How to remotely install the operating system from your ISO image?

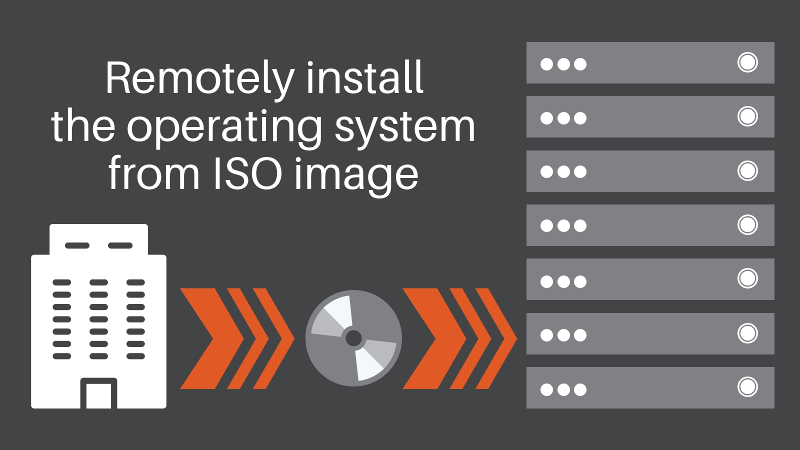 5 min read
5 min read
Having your own dedicated server in OVH sometimes involves the need to remotely install the operating system from your own ISO image. If you want to do it quickly, we have a short instruction for you.
Installation of an operating system from your own ISO image on OVH dedicated server is not difficult, but it requires time, peace of mind and forcing your brain to cooperate in order not to make a mistake. It will take the most time to upload the image to server; the next steps are just formalities.
In this Article:
1. OVH Client Panel2. IPMI
Tutorial – How to install the operating system remotely from your own ISO image on a leased server dedicated to OVH
Log in to the OVH Client Panel
go to "Dedicated" tab,
from the list in left column select the dedicated server on which the new system will be installed,
in "Server status" tab -> in "Service status" section – Switch off "Monitoring" (on a system not installed from OVH template, the monitoring doesn’t work). Additionally, make sure that "Boot" of the server is set to "hd (Boot from hard drive (no netboot))".
Go to IPMI tab
click the button "From Java applet (KVM)", after a while the file "kvm.jnlp" will be loaded, download the file and run it,
agree to run Java application, click "Run",
with JViewer window opened, click "Device" tab, then select "Redirect ISO" and select ISO image (located on your computer’s hard drive) with the operating system to be installed on the server,
UPDATE: In new version of JViewer there's a difference in menu tabs - now you must choose Media -> Virtual Media Wizard -> browse ISO Image, select your ISO file and click on Connect CD/DVD button. Close Virtual Media Wizard and proceed further.
with JViewer window opened click "Keyboard" tab, then select "Ctrl + Alt + Del" or restart the server with another method without closing Java KVM applet window,when restarting the server in Java applet window press F2 "(enter setup and select boot options)",
ensure that in Boot Maintenance Manager –> Advanced Boot Options –> "Boot Mode" is set to "UEFI" and that "Video legacy" is also set to "UEFI" (after changing the option, restart the server and press F2 again),
go to Boot Manager and select UEFI Virtual CDROM 1.00,
on startup, when the message "Press any key to boot fromo CD or DVD..." appears, press any key on the keyboard in Java applet window, e.g. the enter key,
if you install Windows Server 2016, the message "Loading files..." will appear, depending on the speed of your Internet connection, the process may take up to several dozen minutes,
continue installation of the system from your own ISO image according to the installer’s steps. Note: Please note that after closing Java applet window, the ISO image redirection stops operating and "kvm.jnlp" file can be automatically deleted, in which case go to step 2a again.
Contact us!